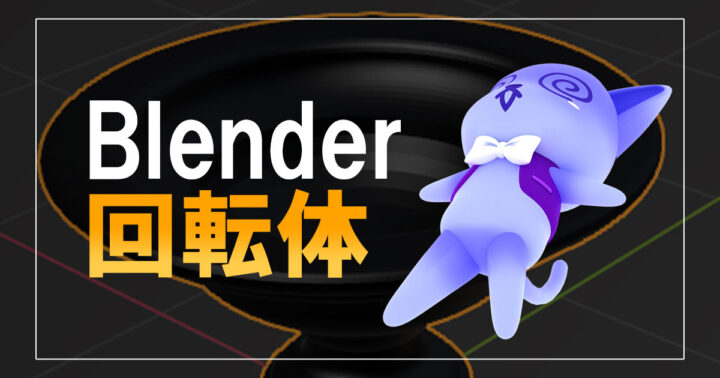【トポロジは決め打ち】靴をBlenderで自然な形にするコツは「面の流れ」にある!


うーん、まだまだね
おっ!クツ作ってんじゃん!俺にも教えてくれよ!
靴ってかんたんに作れそうで微妙に難しいんだよな!
個人的には納得いってないんだけど、これくらいの出来でよければ教えるわよ
目次
靴そのものを作るのか、キャラの一部として作るのか
筆者は「靴を一通り作ってからキャラに合体させよう」と思ってやってみたのですが、後から「しまった…」と思いました。
既に作っていた人物モデルの足に合わせようと思っても、キャラの足にフィットしないのです。
ちょっと考えればわかるのですが、キャラにはキャラの足の「面の流れ」があるのです。
それを無視して独自で作った靴がキャラにすぐフィットするというのはかなり無理な話です。
横幅が足りなかったり、足が入るように位置を調整してみても隙間が出来てガバガバだったり。
なので人物モデリングに合う靴を作るのが目的の場合には、人物の足の面を複製して作るのが一番無駄が無いと思います。
「靴自体をモチーフに静止画を作りたい」というような目的の場合には、靴そのものを作るのは構わないでしょう。
step1.下絵の用意
ここだけの話ですが、小物をモデリングするときはAmazonなどのECサイトにある商品画像からイメージに近いものを選ぶのがおすすめです。
というのも小物以外に余計な物がなく、しかも横から見た図(サイドビュー)や上から見た図(トップビュー)にうってつけの画像が多いからです。
ただブログにその写真をそのまま載せるわけにはいかないのでここではトレースしたもので進めていきます。
photoshopでチャチャっと描いてきてやったぜ!そこそこうめえだろ?
shift+A→画像→背景でこの素晴らしい下絵を読み込みましょう。
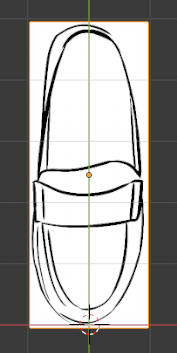
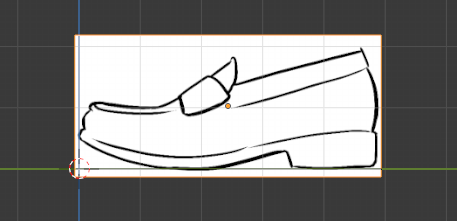
下絵が見えないトラブル発生!?
くあああ!画面をグリグリ動かすと読み込んだ下絵が見えなくなっちまうっ!!
この現象は、例えば真正面から見た図(フロントビュー)じゃないと表示されない設定になっていることが原因です。
画面を動かして、どんな位置からでも見えるようにするにはちょっとした設定が必要です。
そんなときは「オブジェクトデータプロパティ」で「透視投影」にチェックを入れるのよ!
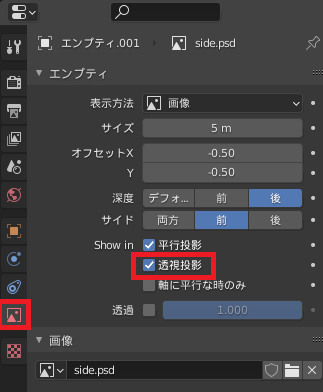
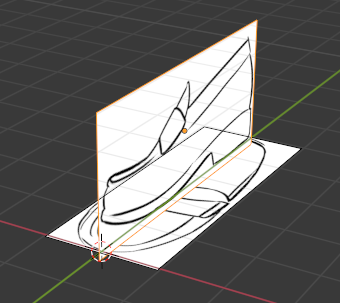
「透視投影」の下にある「透過」にチェックを入れて数値を変えると半透明にも出来るので、モデリング中に「下絵がちょっと邪魔だな」という時は活用してみてください。
step2.かんたんな図形の頂点を下絵に合わせて移動させていく
カバーのモデリング
shift+Aで平面を新規作成し、カバーの形に極限まで近くなるように位置やサイズをチクチク変えていきましょう。
なんで平面なんだ?カバーだって厚みがあるんだから最初から薄~い直方体作ればいいんじゃねえのか?
直方体だといじる頂点が2個になるわよ?上の面と下の面の同座標2個を同時にいじったりとか面倒くさいと思うわよ
厚みはあとでいくらでも変えられるからね
最初は厚みのない平面できれいな形を作った方がいいと思うわ
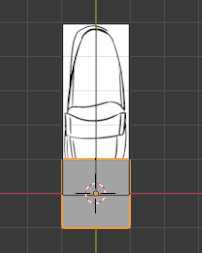
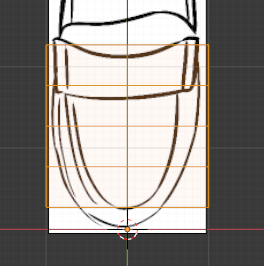
よし、頂点をいじりまくりだ!
最初はXかYか、一方向限定で動かした方がいいと思うわよ
頂点を選び、GXと続けて入力するとX軸方向だけに移動が限定されます。
GYと続けて入力するとY軸方向だけに移動が限定されます。
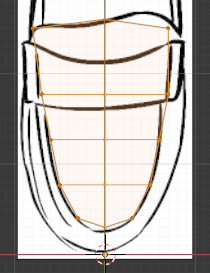
分割を適切に増やすには
なあ、もっと分割していいだろ?
ちょっと待った!無計画に分割数を増やしてしまう前に、サブディビジョンサーフェスをかけて本当に分割が必要かチェックしてみましょ
モディファイヤからサブディビジョンサーフェスを選びます。
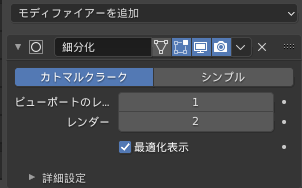
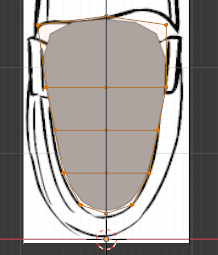
おお、分割してねえのに細かくなったぜ!
そうでしょ?でもまだカックカクしてるから「ビューポート」の「レンダー」の値を増やしてみましょ
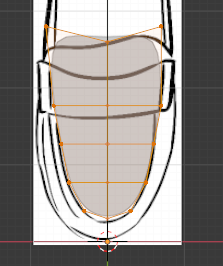
やったぜ!あとはこれに厚みをつけようぜ!
そう急がないで!あまり最初から一つのパーツをめっちゃめちゃに作りこみすぎるのは良くないと思うわよ
全てのパーツを簡単にシンプルザベストにつくって、全体のバランスを見てから次の細かい作りこみに入るのをおすすめするわ
ちぇっ、じゃあ本体の方作るわ
あ、今のままだとカバーが地平線に置かれてるままだから上の位置に移動しときましょ
カバーを選んで、GZと入力して上方向に移動しましょう。
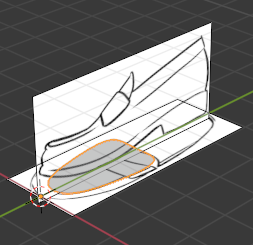
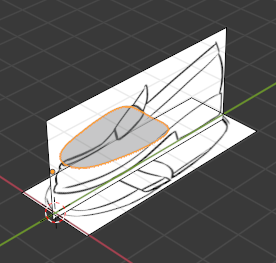
本体のモデリング
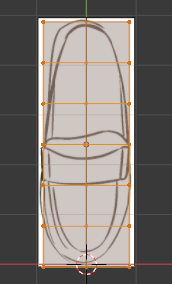
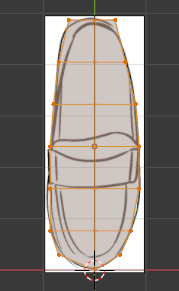
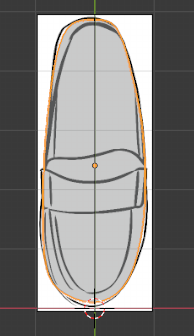
カバーと同じ要領で作れたぜ!
いい感じね!じゃあここからはサイドビューからの形も整えていきましょ
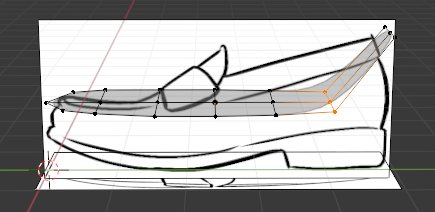
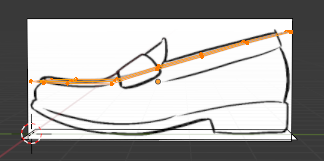
下絵の形に沿って頂点を移動していきます。Y座標が同一のX軸方向の頂点はまとめて移動した方が綺麗になります。
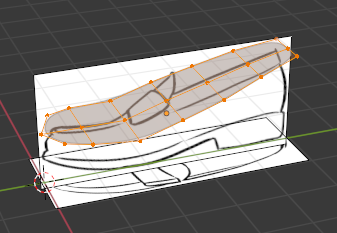
上の形はできた!…けどよ、ここからどうすんだ?
外周の辺を下方向に押し出してみるわよ
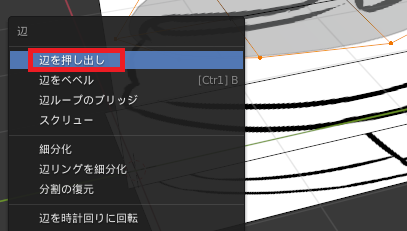
Eキーで「辺を押し出し」を選びましょう。
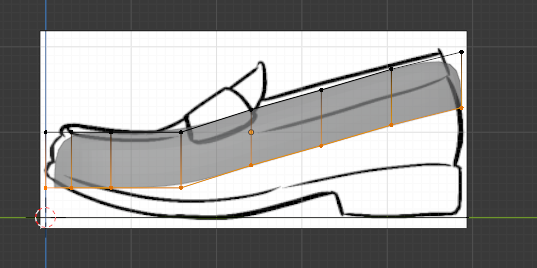
垂直を保ってニューンと下に移動します。
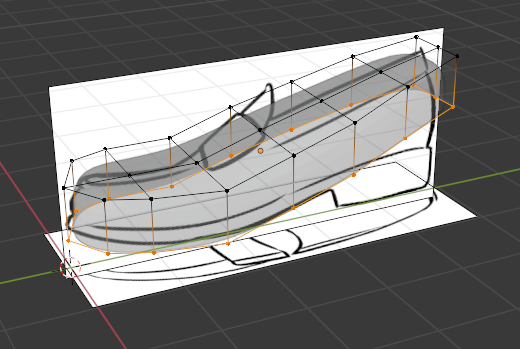
うおおおお!!やったぜ!一気に靴らしくなってきた!!
ふふふ、そうでしょ?でも…焦らないで!ここから一気に下まで下げてしまわないで、途中で一回位置を確定してそこから再度押し出してみようかしら
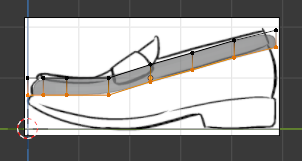
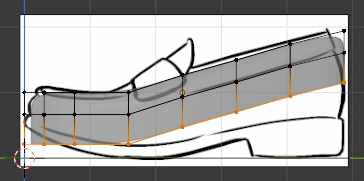
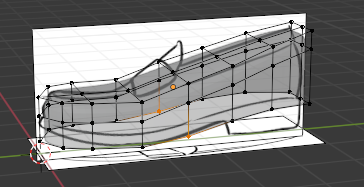
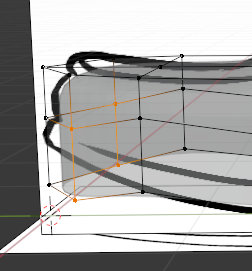
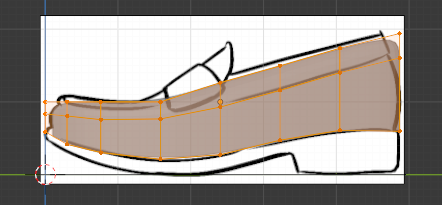
ソール部分のモデリング
昔はソール部分は別オブジェクトで作ろうとしていました。
それが必ずしも間違いではないのですが、Blenderは面ごとにシェーダーを割り当てられますし、既に出来上がっている靴のコンポーネントを利用した方が作りやすいので、一体化したオブジェクトで作った方が楽だと思います。
※この記事ではモデリングがメインなので、面ごとにシェーダーを割り当てるのは別の記事でご紹介する予定です。
すげえ!ほぼ下絵ピッタリじゃねえか!このままソール部分まで押し出そうぜ!
今までと同じように下に押し出すだけだと布の部分とソールの部分の区別があまりつかなくない?
うっ…そうだな
そしたらどうすんだよ?
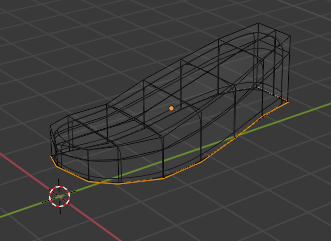
7キーを打ち、トップビューにして、E→Sと打って、外周をXY平面上に拡大するように押し出してみましょう。
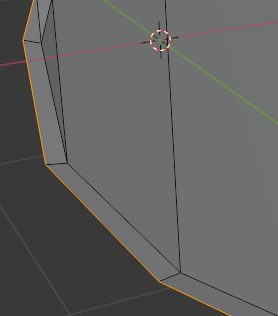
そうか、こんな風にしてソール部分との境界を際立たせるのか
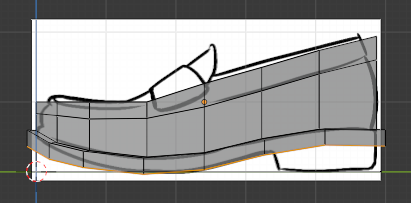
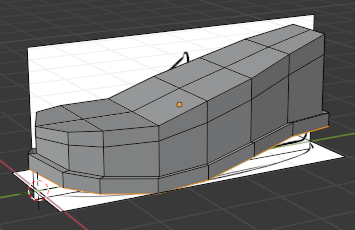
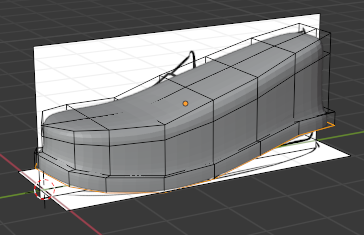
靴に限らずですが、人物でも動物でも小物でも建築でも「エッジを際立たせるところとそうでないところ」を使い分けるのは大事です。
「この辺をクリースさせた方がより本物っぽくなるな」というポイントを常に意識しながら作りたいところです。
ヒールのモデリング
次はヒールの部分ね
これも下に押し出すんだな!
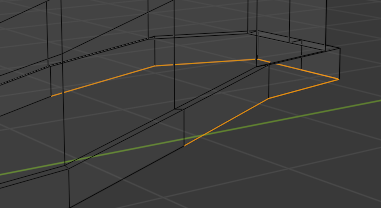
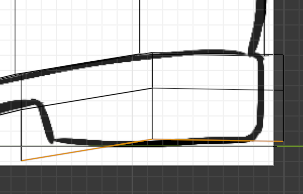
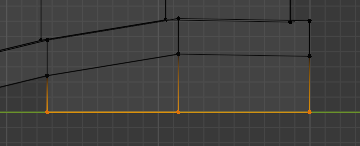
G→Y→0→Enterと連続で押すことで、選択されている頂点がXY平面上にピタッとくっつきました!
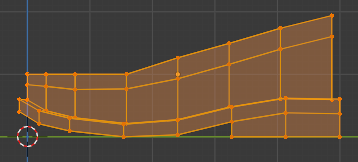
ここまでの形はこんな感じになっています。
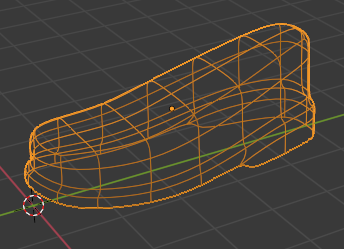
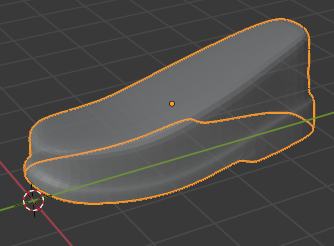
おいおいw靴がふさがってるぜ
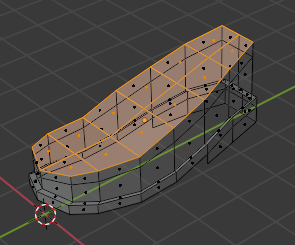
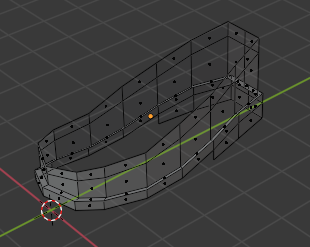
底面は全部ふさぎましょ
消去したい面を複数選択して、X→削除 で消します(Deleteキーより指のポジションが楽ちんですね)。
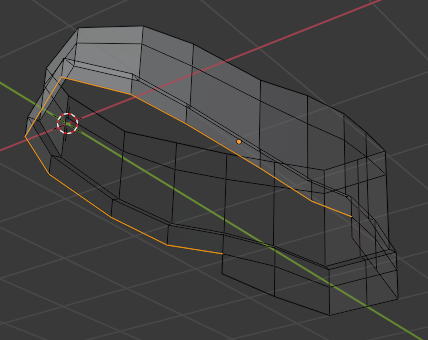
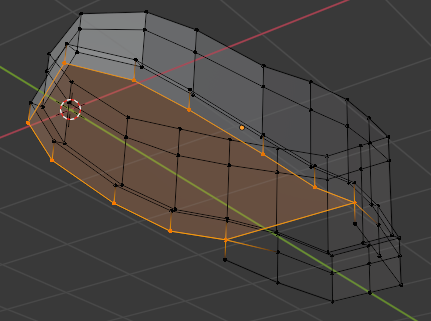
底面もFでふさいでいきましょう。
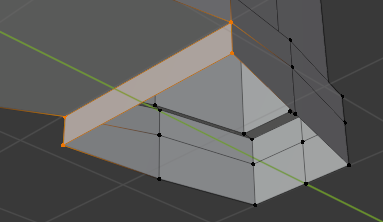
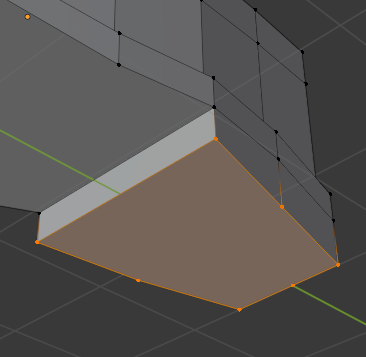
これで地面にちゃんと接地できるな!
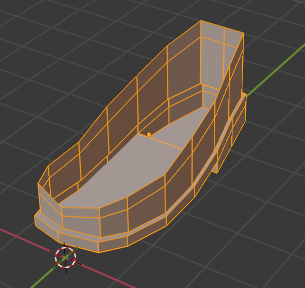
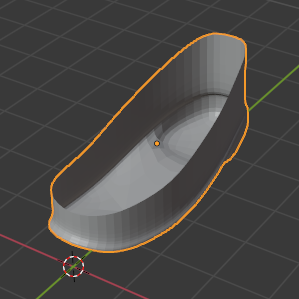
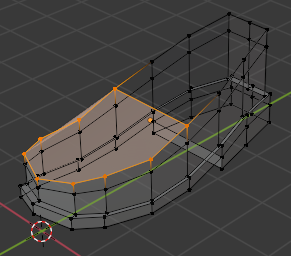
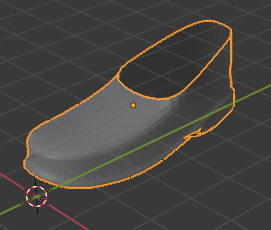
だいぶ靴らしくなってきたけどよ、なんかピッチリした部分が無えよな
そこで使われるのがクリースよ!
step3.ピッチリした境界線をクリースで表現する
ハードエッジにしたい線を選択してね
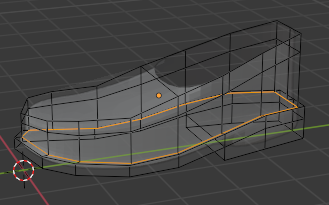
shift+Eでドラッグします。
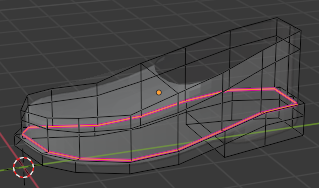
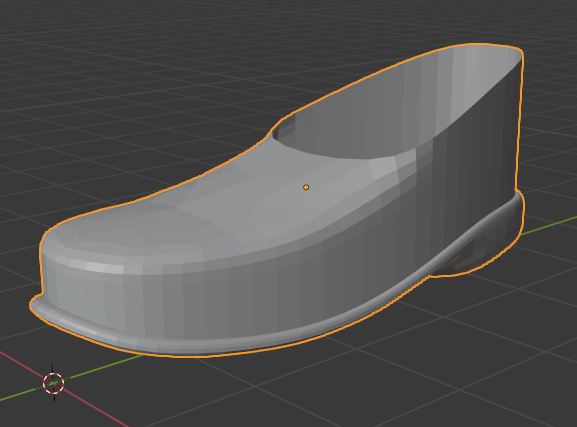
これで靴のメイン部分とソール部分がピッチリ分かれました!
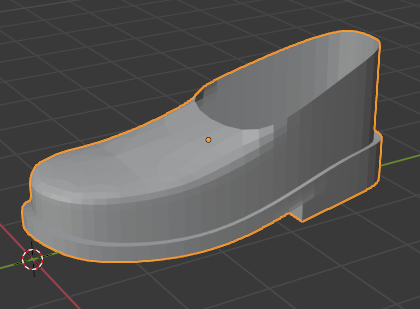
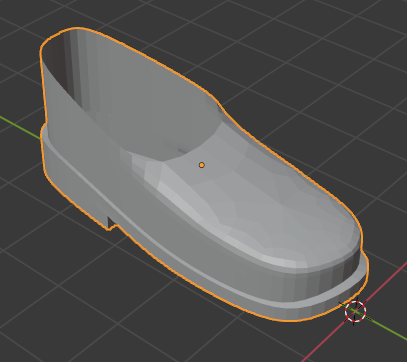
step.3.5 あっ!三角ポリゴンが出来ている!?
ここまでで出来たモデルをグリグリ回してトポロジー(面の流れ)を確認してみましょう。
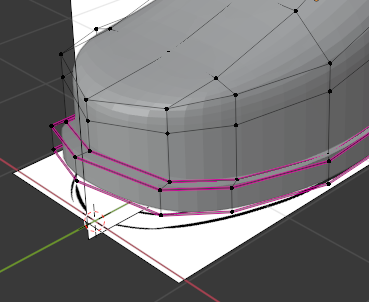
…おや?
しまったぁあ!!三角ポリゴンがあらわれた!!
わかるわ、私もうっかりしてた… 立体の角地に奴らは現れるのよね、三角ポリゴンって
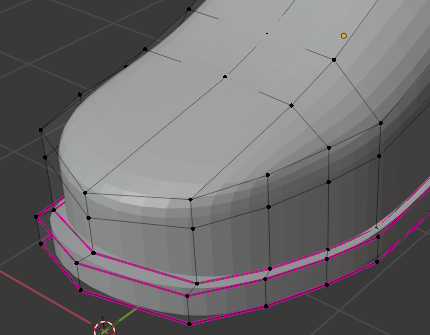
辺を消して…どうだ!?四角ポリゴンだけにしてやったぜ!
ありがとう!三角ポリゴンは「できちゃった」じゃなくて、「できないように」あらかじめ「こういうトポロジでいこう」って頭の中で設計しておいた方が良いかもね
step4.細部を押し出しなどして靴っぽさを出していく
カバーの辺の一部を押し出し
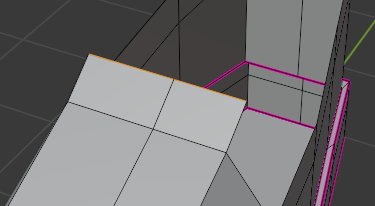
Eキーで押し出します。
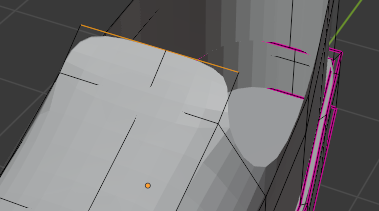
ベルトをカバーの面押し出しで作成
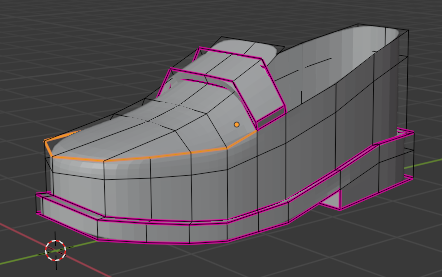
さらにクリースを追加
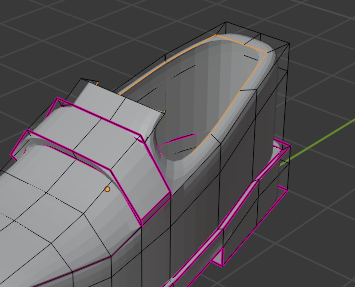
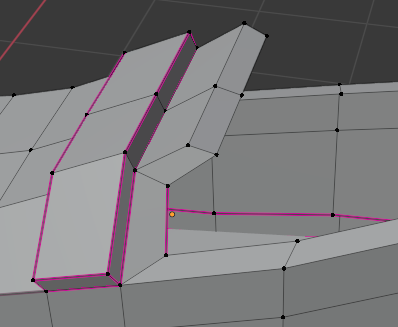


この辺で形づくりは完了よ!もっと靴っぽくできるようになったらまた見せるわね!
おいおい!まだ色も何もついてねーじゃねえか!!最後まで見せてくれよ!!
s
step5.シェーダーを割り当てて色や質感を設定する
一番スタンダードな「プリンシプルBSDF」を割り当てて、色だけ変えてみたわよ

おおお!学生がはいてそうなローファーだな!
待って!ソールのでっぱりが大きくてつまずいてしまいそうよ!!

ふう、これならつんのめらないと思うわ
モデリング楽しいじゃねえか!!

小話
3DCGの専門学校時代、卒業制作で靴を作る必要が出てきました。ちょっとしたショートストーリーを作ろうと奮闘していたので、作るものは山のようにあります。
キャラ同士の会話が多いのでバストアップのシーンが多く、靴が映ることはそうそう無いのですが、カメラアングルにも凝っていた自分は「全身映るシーンは絶対要る!やはり靴は作らないと!」とかなり無理やりのやっつけで靴を作りました。
遠目のカメラで見れば「ああ靴はいてるな」とわかるのですが、ちょっとでも近づくと「あれ?足元に何か変なローポリがありますよ?」という状態。
「もっと靴を素早く作れたらいいのに!」とアセアセしながら進めていました。
あの時の自分にこの靴のデータを届けたいです。
このページの情報は以上だよ!