【イライラ粉砕】Blenderの4画面で頂点がガタつく貴方へ【椅子モデリング】

フフフ…できたわ!そこそこリアルな椅子が!!
おおお、やるじゃねえか!親切に背景を緑にしてくれるなんてよ!
合成に使っていいなんて一言も言ってないわよ!?まったく、自分で作ったらどうなの!?
そんなこと言って、何かのチュートリアルを見ながら作ったんじゃねえのかよ!?
うっ…するどいわね!せっかくならバレたくなかったわ…有名なBlender Guruさんの動画を見ながら作ったなんて誰にもバレたくなかったわよ!
椅子のモデリングからレンダリングまでをめちゃめちゃ丁寧に解説してくれています。
この記事の椅子の背もたれについては、椅子チュートリアルシリーズの5番目の動画で触れられています。
ただ5番目の動画では実際に背もたれ制作の操作をそのまま教えているのではないようです。
背もたれ面は前回の終わりに宿題として出されていたので、その答え合わせのような感じで進められています。
教えてくれてありがとよ!俺も真似して作ってやるぜ!
ふん、勇み足がちで基本をないがしろにしがちな人にはぶち当たる壁があるのよ!皆にはこっそり伝えるわね!
0.背もたれの罠
この椅子を見て、一番簡単そうなところはどこに見えますか?たいていの人は座面か背もたれ面と答えるのではないでしょうか。
私もそう思っていました。
平面をちょっと丸くして厚みをつけるだけじゃん!
と。確かに座面はそこそこ簡単でした。
単純な平面を左右どちらか半分だけにしてミラーモディファイヤをかけ、
さらにサブディビジョンサーフェスをかけて、
トップビューから見て頂点をいじり、
今度はフロントビューから見て湾曲になるように頂点をいじり、
最後にソリッド化モディファイヤをつける。
実はサイドビューから見れば多少の傾きがあるのでその調整も必要でしたが、座面はなんなく終わり。
でも…背もたれ面は座面ほど単純ではなかったのよ!
下の編集中の画面を見てください。
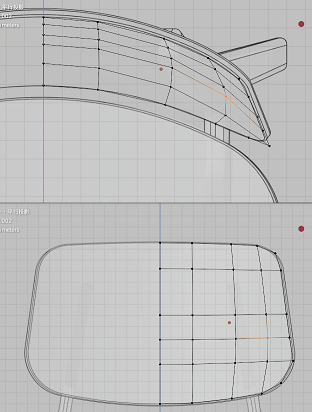
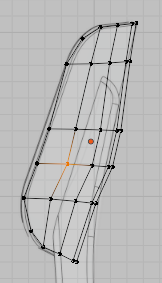
3画面とも背もたれ面を表示したものです。フロントビューで形を整えるのはさほど難しくはないでしょう。
次にトップビューでの頂点の流れに取り掛かるとしましょう。
リファレンスとして読み込んだブループリント(図面)には頂点の流れなんて描いてあるはずがありません。
だいたいの位置を予測しながらいじっていくことになります。
「よし、こんなもんだろ!」
と手を止めて今度はサイドビューから見てみます。そこで見つけるのです。
ガタガタな頂点の流れを…!
こんなガタガタな背もたれがあっていいはずがありません。
そう思ってサイドビューから頂点をいじり始めると今度はトップビューから見たときにガタガタ現象がトップビュー側で起こっていることに気づきます。
ここで癇癪をおこしてヤケになるとあろうことかフロントビューまでガタガタの餌食になることに…。
なんだって…!?座面も背もたれも似たようなもんだろ!?なんで背もたれだけ手こずるんだよ!
あら、聞いてたのね!確かにその2つは基本的には似たものよね でも…よくブループリントを見てみて。
背もたれ面はね…湾曲を構成する頂点の散らばりの幅が、トップビュー方向にも サイドビュー方向にも広いのよ!
下は座面の編集中の様子です。
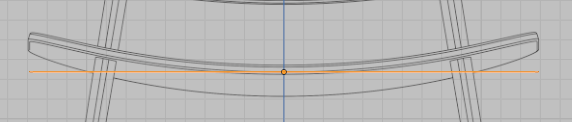
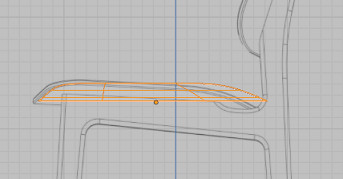
うっ…確かに座面は背もたれ面よりも単純な湾曲だな…!
そうでしょ…?私も昔せっかちだったから、ガタガタのスパイラルから抜け出せなくて短気を起こしたものよ…
でも今回そこそこいいアプローチを見つけたのよ
教えてくれ!そのいいやり方ってやつをよ!
1.フロントビューでの編集
ブループリントに従って頂点をいじっていく上で、大事なことは「なるべく1方向に限定して動かす」ということです。
X軸方向にもZ軸方向にも好き勝手動かしていてはキレイな面の流れはできないですから。
フロントビューでの操作はそれほど難しくないと思います。
2.トップビューでの編集
ここからはフロントビュー、トップビュー、サイドビュー、パースビューの4画面での作業をお勧めします。
フロントビューで頂点を選択し、その選択した頂点をトップビューで移動すると自分がどこを動かしているのか直感的にわかりやすくて良いと思うわよ
一番上の輪郭、一番下の輪郭は合わせやすいですね。
しかし、その中間エリアの頂点については充分気を付けましょう。
なので真ん中エリアにある頂点たちは、水平方向の線を構成する点をひとかたまりで移動するのが良いと思います。
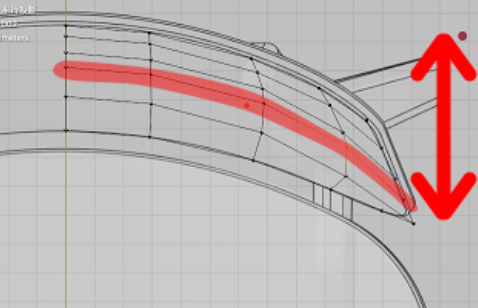
3.サイドビューでの編集
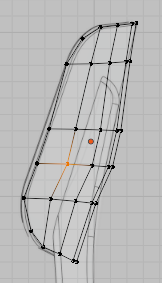
ひとまず外周の頂点を直していきます。
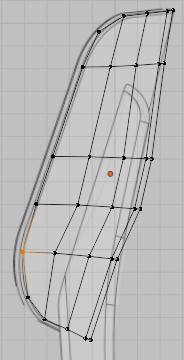
今回もフロントビューで頂点を選択し、その選択した頂点をサイドビューで移動すると自分がどこを動かしているのか直感的にわかりやすくて良いと思うわよ
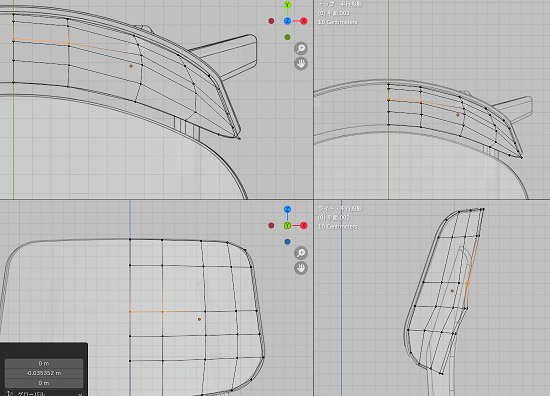
フロントビューに問題はないようです。しかしトップビューを見ると、自分がさっき勘で移動した位置よりも、下の辺にかぶりそうな位置まで移動してしまうようです。
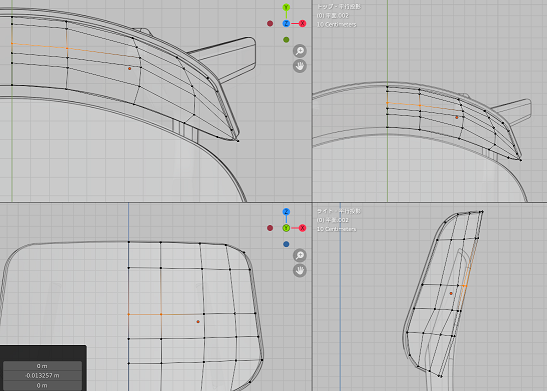
と思いきや、その下の点も移動したところ、トップビューでの位置は問題なさそうです。
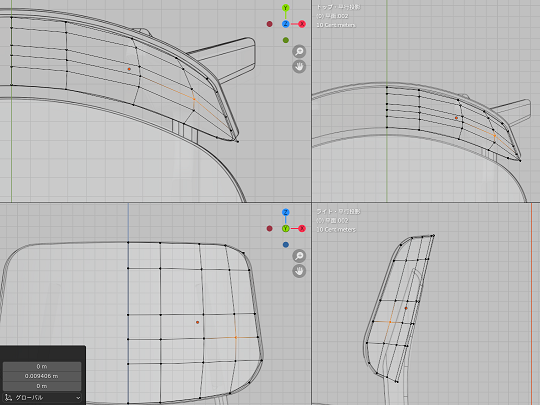
まあまあ良くなってきましたが、サイドビューを見るとまだ水平方向にガタついているのが気になりますね。
ここで伝家の宝刀、「SZ0(ゼロ)」を実行してみましょう!
SZ0(ゼロ)とは…
Z軸上で高さの異なる頂点を複数選択し、「SZ0(ゼロ)」と入力することでZ軸上の位置を全て同じにするコマンド。
Y軸上でそろえたい場合は「SY0(ゼロ)」、X軸上でそろえたい場合は「SX0(ゼロ)」を入力する。
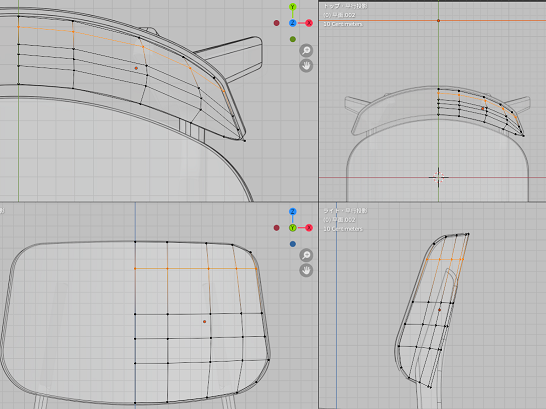
サイドビューでZ軸方向の位置は同じになりました。トップビューで見てもおかしくなさそうですね!
この調子で他の辺もSZ0(ゼロ)そろえていきましょう!
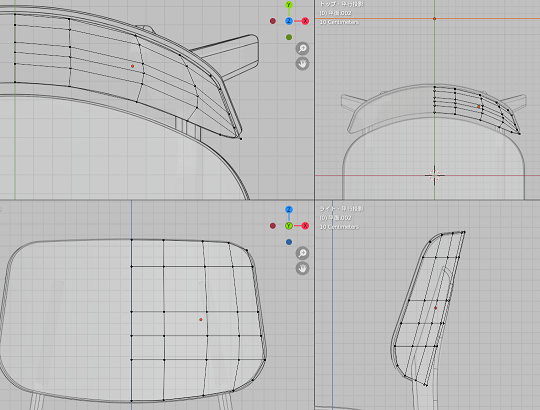
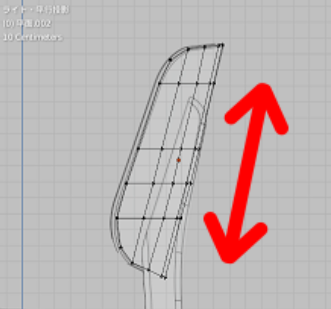
水平方向の頂点は大丈夫そうですね。
でも垂直方向(厳密に言うと垂直ではないのですが、おおざっぱに言ってZ軸方向に延びる辺)がガタついていて気になりますね。
なのでSY0(ゼロ)して、ブループリントを参考に回転してみましょう。
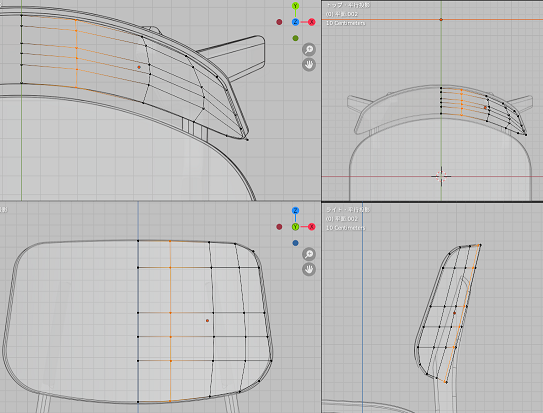
ここを選んでSY0(ゼロ)
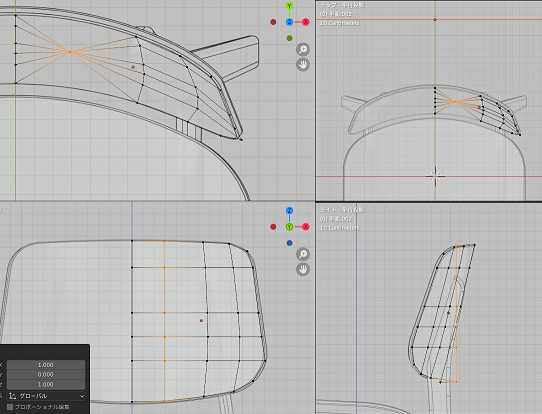
トップビューを見ると一瞬「えっ!?」となりますが、これは何も1点にマージされたわけではありません。
フロントビューやサイドビューを見ればマージされてないことがわかります。点がY軸方向でガッチリそろったというだけです。
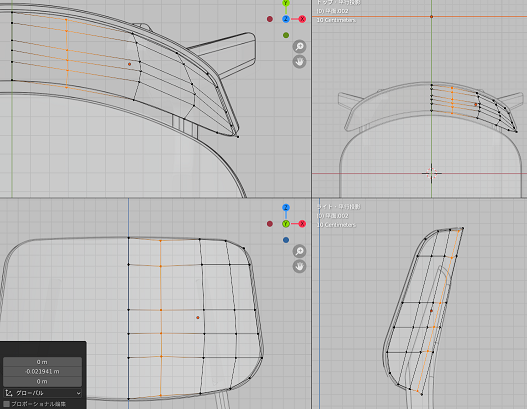
ブループリントを参考に「だいたいこれくらいの角度」とアタリをつけてRXで回転させてみましょう。
回転すると今度は水平方向がまたガタついてしまいますが、またのちほどSZ0(ゼロ)でそろえます。
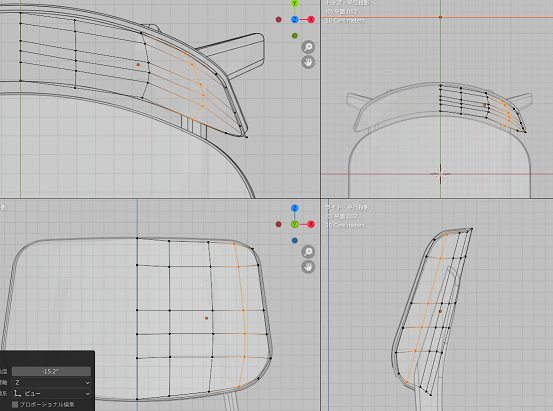
垂直方向の辺を全て「それなりに」回転しました。
今度は再び水平方向の点をSZ0(ゼロ)でそろえてみます。
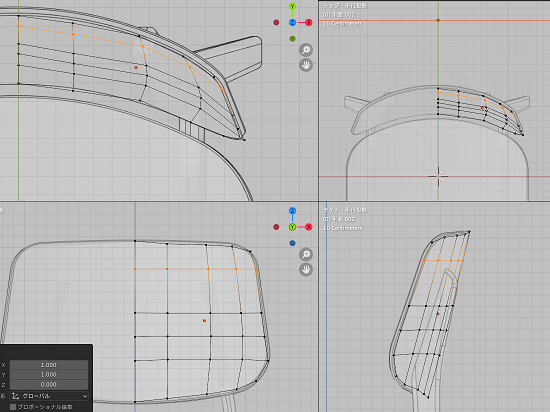
問題無さそうですね。
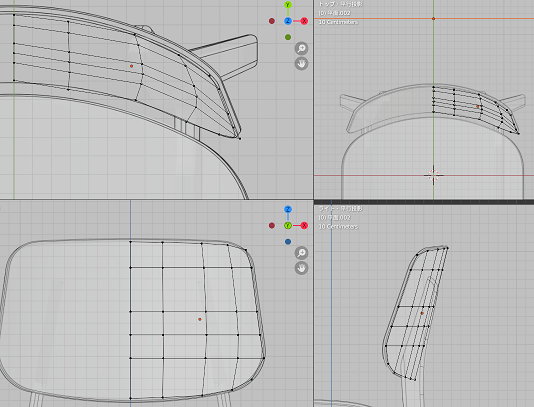
わりといいのではないでしょうか。
4.スタジオライトで面の流れをチェック
なんとかガタつきを最小限に抑えて編集したわ…あとは歪みがないかチェックよ!
偉そうに言ってるけどよ、Blender Guruさんが言ってた方法だぜ
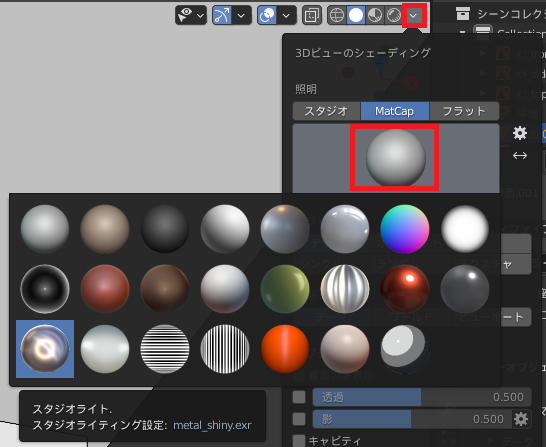
3Dビューのシェーディング→照明→MatCap→スタジオライト
を適用します。


そこそこいいんじゃねえか?タンブルしていろんな角度から見てみたけどそれほどおかしなゆがみはなかったように思うぜ
ハァ、ハァ…次は自分ひとりでやってみなさいよねっ!


